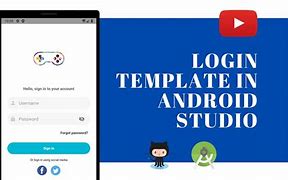
Metode 3. Perbaiki Kerusakan Fisik
Jika semua tips di atas gagal untuk memperbaiki drive USB Anda yang tidak muncul di Windows, maka kemungkinan besar ada kerusakan fisik pada USB flash disk atau hard disk eksternal Anda. Jika sudah seperti ini, memang akan sulit untuk diperbaiki. Pilihan terbaik Anda adalah mengirimkan drive USB Anda ke service center untuk diperbaiki.
Ketika flash disk atau drive USB tidak muncul di PC Windows Anda, itu berarti komputer gagal membaca drive USB. Oleh karena itu, agar drive USB muncul, Anda harus membuat USB dapat dibaca kembali.
Ada banyak metode yang bisa Anda coba untuk membuat drive USB yang tidak dikenal muncul di PC, diantaranya dengan: memperbarui driver flash disk USB, mengubah huruf drive, menggunakan tool Manajemen Disk bawaan Windows untuk mendeteksi USB, dan lain sebagainya. Semoga salah satu metode tersebut dapat memperbaiki masalah drive USB Anda.
Metode 3. Buat Partisi Baru
Jika drive USB Anda muncul sebagai ruang yang tidak terisi di Manajemen Disk setelah memperbarui atau menginstal ulang driver, Anda disarankan untuk membuat partisi baru agar siap digunakan untuk penyimpanan data.
Untuk membuat partisi baru pada drive USB:
Langkah 1. Klik kanan This PC dan pilih Manage > Disk Management.
Langkah 2. Klik kanan ruang yang tidak terisi dan pilih New Simple Volume.
Langkah 3. Ikuti wizard untuk menyelesaikan proses yang tersisa.
Drive USB Anda sekarang seharusnya sudah bisa muncul di Windows seperti biasa. Anda dapat menyalin file yang Anda pulihkan kembali ke USB jika Anda mau.
Pemeriksaan Awal pada Drive USB Anda
Banyak pengguna mengalami masalah seperti ini, di mana USB flash disk tidak muncul di komputer mereka. Umumnya, jika drive USB tidak muncul, maka berarti drive tersebut menghilang dari File Explorer. Jika demikian, drive mungkin dapat terlihat di tool Manajemen Disk.
Untuk memverifikasi hal ini, bukaThis PC > Manage > Disk Management dan periksa apakah drive USB Anda muncul di sana. Terlepas apakah drive USB muncul atau tidak, ikutilah panduan yang sesuai di bawah ini untuk mengatasi masalah Anda.
Di sini, kami menawarkan beberapa solusi untuk mengatasi masalah drive USB yang tidak terdeteksi oleh PC Anda. Metode-metode berikut ini akan membantu Anda memperbaiki masalah drive USB tidak terdeteksi tanpa membuat Anda kehilangan data apa pun. Jika Anda menghadapi masalah serupa di Mac, simaklah panduan khusus tentang cara mengatasi flash disk USB yang tidak muncul di Mac.
Apa perbedaan antara data seluler dan WiFi?
Data seluler menggunakan jaringan telepon seluler untuk akses internet, sementara WiFi menggunakan jaringan nirkabel lokal. Data seluler umumnya lebih mobile tetapi mungkin lebih mahal, sedangkan WiFi biasanya lebih cepat dan murah tetapi terbatas pada area tertentu.
Metode 5. Perbaiki Kesalahan Sistem File
Jika USB flash disk Anda memiliki kesalahan sistem file, maka drive akan muncul sebagai RAW dan menjadi tidak dapat diakses. Di sini, kesalahan sistem file mengacu pada sistem file yang tidak didukung, atau sistem file yang rusak yang disebabkan oleh kesalahan pengoperasian atau pemformatan yang tidak tepat. Untuk memperbaiki kesalahan sistem file, Anda perlu memformat drive dan mengkonversi RAW ke NTFS atau FAT32.
Saat Anda memformat drive USB, semua data di dalamnya akan dihapus. Oleh karena itu, Anda harus terlebih dahulu melindungi data Anda dengan membuat salinannya. Gunakan alat pemulihan file seperti EaseUS Data Recovery Wizard untuk memulihkan file dari drive USB Anda sebelum Anda memformatnya. Program ini dapat bekerja bahkan ketika drive USB Anda tidak dapat diakses.
Memastikan Ketersediaan Jaringan Provider di Lokasi
Sering kali tidak ada sinyal atau tidak ada data seluler karena Anda berada di lokasi yang salah. Maksud lokasi yang salah yakni lokasi tersebut memiliki jaringan provider yang lemah atau bahkan tidak ada sama sekali.
Satu-satunya cara yakni pergi dan mencari lokasi yang tersedia jaringan provider Anda dengan kencang dan stabil.
Apakah menggunakan VPN mempengaruhi kecepatan data seluler?
Ya, VPN dapat memperlambat kecepatan data seluler karena menambahkan lapisan enkripsi dan routing tambahan. Namun, penurunan kecepatan ini bervariasi tergantung pada provider VPN dan kekuatan sinyal.
Penyingkatan resource
Penyingkatan resource di Android Studio otomatis menghapus resource yang tidak digunakan dari aplikasi terpaket dan dependensi library Anda. Misalnya, jika aplikasi Anda menggunakan layanan Google Play untuk mengakses fungsi Google Drive, dan saat ini Anda tidak menggunakan Login dengan Google, penyingkatan resource dapat menghapus beragam aset drawable untuk tombol SignInButton.
Catatan: Penyingkatan resource berfungsi bersama alat penyingkatan kode, seperti ProGuard.
Untuk mengetahui informasi selengkapnya tentang menyingkat kode dan resource, lihat Menyingkat, meng-obfuscate, dan mengoptimalkan aplikasi.
Dependensi untuk project Anda ditetapkan berdasarkan nama dalam skrip build level modul. Gradle menemukan dependensi dan menyediakannya di build Anda. Anda dapat mendeklarasikan dependensi modul, dependensi biner jarak jauh, dan dependensi biner lokal dalam file build.gradle.kts Anda.
Android Studio mengonfigurasi project untuk menggunakan Maven Central Repository secara default. Konfigurasi ini disertakan dalam file build level atas untuk project.
Untuk mengetahui informasi selengkapnya tentang mengonfigurasi dependensi, baca Menambahkan dependensi build.
Android Studio membantu Anda men-debug dan meningkatkan performa kode, termasuk proses debug inline dan alat analisis performa.
Gunakan proses debug inline untuk meningkatkan panduan kode Anda dalam tampilan debugger dengan verifikasi inline untuk referensi, ekspresi, dan nilai variabel.
Informasi proses debug inline meliputi:
Untuk mengaktifkan proses debug inline, di jendela Debug, klik Settings , lalu pilih Show Variable Value in Editor.
Android Studio menyediakan profiler performa agar Anda dapat melacak penggunaan memori dan CPU aplikasi, menemukan objek yang batal dialokasikan, menemukan kebocoran memori, mengoptimalkan performa grafis, dan menganalisis permintaan jaringan dengan mudah.
Untuk menggunakan profiler performa, sembari aplikasi Anda berjalan di perangkat atau emulator, buka Android Profiler dengan memilih View > Tool Windows > Profiler.
Untuk mengetahui informasi selengkapnya tentang profiler performa, lihat Membuat profil performa aplikasi.
Saat memprofilkan penggunaan memori di Android Studio, Anda dapat sekaligus memulai pembersihan sampah memori dan membuang heap Java ke cuplikan heap dalam file format biner HPROF khusus Android. Penampil HPROF akan menampilkan class, instance setiap class, dan struktur referensi untuk membantu Anda melacak penggunaan memori serta menemukan kebocoran memori.
Untuk mengetahui informasi selengkapnya tentang cara menangani heap dump, lihat Merekam heap dump.
Gunakan Memory Profiler untuk melacak alokasi memori dan melihat di mana objek dialokasikan saat Anda melakukan tindakan tertentu. Alokasi ini membantu Anda mengoptimalkan penggunaan memori dan performa aplikasi dengan menyesuaikan panggilan metode yang terkait dengan tindakan tersebut.
Untuk mengetahui informasi tentang pelacakan dan analisis alokasi, lihat Melihat alokasi memori.
Android SDK Tools, seperti Systrace dan Logcat, menghasilkan data performa dan proses debug untuk analisis aplikasi secara mendetail.
Untuk melihat file data yang dihasilkan:
Setiap kali Anda mengompilasi program, Android Studio akan otomatis menjalankan pemeriksaan lint yang telah dikonfigurasi dan pemeriksaan IDE lainnya untuk memudahkan Anda mengidentifikasi serta memperbaiki masalah kualitas struktur kode Anda.
Alat lint memeriksa file sumber project Android untuk menemukan kemungkinan bug dan peningkatan pengoptimalan guna mencapai ketepatan, keamanan, performa, kegunaan, aksesibilitas, serta internasionalisasi.
Gambar 2. Hasil pemeriksaan lint di Android Studio.
Selain pemeriksaan lint, Android Studio juga menjalankan pemeriksaan kode IntelliJ dan memvalidasi anotasi untuk menyederhanakan alur kerja coding Anda.
Untuk mengetahui informasi selengkapnya, lihat Meningkatkan kode dengan pemeriksaan lint.
Mengapa saya harus memperbarui APN?
Memperbarui APN (Access Point Name) penting untuk memastikan perangkat Anda menggunakan pengaturan yang benar untuk terhubung ke jaringan operator. Pengaturan APN yang salah dapat menyebabkan masalah konektivitas atau kinerja data yang buruk.
Perangkat Lunak Pemulihan Data EaseUS
Unduh sekarang juga dan ikuti panduan di bawah ini untuk memulihkan data dari USB flash disk Anda dengan mudah.
Langkah 1. Gunakan perangkat lunak pemulihan hard drive EaseUS
Jalankan EaseUS Data Recovery Wizard dan pilih drive di hard disk tempat Anda kehilangan atau menghapus file. Klik Pindai untuk mulai memindai semua data dan file yang hilang.
Langkah 2. Pindai untuk menemukan semua data hard drive yang hilang
Perangkat lunak pemulihan hard drive EaseUS akan memindai seluruh drive yang dipilih dan menemukan semua file yang hilang, termasuk semua data yang ada dan yang tersembunyi.
Langkah 3. Pratinjau dan pulihkan data dan file hard drive yang hilang
Setelah pratinjau, pilih file yang ingin Anda pulihkan dan klik Pulihkan untuk menyimpannya ke lokasi yang aman di PC Anda atau di perangkat penyimpanan eksternal lainnya.
Setelah menyimpan data Anda di tempat yang aman, Anda perlu memformat drive USB untuk mengubah sistem file kembali ke NTFS atau sistem file lain yang kompatibel dengan Windows.
Langkah 1. Buka menu Start, dan cari Computer Management, lalu klik Computer Management pada hasil pencarian.
Langkah 2. Klik Disk Management di bilah di sisi kiri, lalu temukan perangkat di penampil drive atau drive viewer.
Langkah 3. Klik kanan pada USB flash disk Anda dan pilih Format untuk memformat drive dan membuatnya dapat digunakan.



